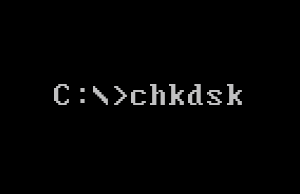Animated Snow Christmas Card – by PseFrank
Animated Snow ……
It’s that time of year again, when many of us will be thinking of sending Christmas cards to our friends and family. This tutorial shows how using Adobe Photoshop CS5 we can make animated snow. The tutorial will also work in other versions of Photoshop, although in older versions the user interface may vary.
What we’ll do to produce animated snow …
Now save your image.
With the image at the correct size, and just the Background layer showing in the Layers palette, we can start adding the snow layers.3. At the bottom of the layers palette click on the Create new layer icon. It’s the small square icon. See below marked in red.
6. Click the Create new layer icon. Change the foreground colour to white. (Hit X on keyboard)
Chose the Brush tool from the tool bar. Make your brush soft and about 100px in size. Move the brush from one side of the image to the other, turning it up a little at each side. If you make a mistake, hit Ctrl + Z to undo the last action. If you want to undo more than one step, then hit Ctrl + Alt + Z.Adding the text layer
You’ll find the text tool in the tool bar on the left of your screen. It’s the icon with a capital T. Font and text size can be chosen from the options bar near the top of the screen. After typing your text there are also options to apply effects.To choose a text effect click Window > Styles. The styles palette will appear above the layers palette. After you have typed your text, click on any one of the styles icons to apply that style. To see more text effects click the small arrow in the top right hand corner of the styles palette.
7. Choose the Text tool from the tool bar. After choosing your font and text size type in your Christmas message. With the message typed, click on the arrow at the right hand end of the options bar to confirm. Add a text effect if you wish.So now you have 8 layers in the layers palette. Background, 5 snow layers, 1 fallen snow layer, and the text layer.
Animating your card/image
8. Click Window > Animation
Turn off layers 2, 3, 4, and 5 (That’s the layers named Layer 2, Layer 3, etc.)
Note: Clicking the eye icon beside a layer will turn that layer off. Clicking again will turn the layer back on.
Click on the small arrow in the top right hand corner of the animation window. From the menu select New Frame.
Now turn off layer 1 and turn on layer 2.
Click again to open up the animation menu. And once again select New Frame.
Turn off layer 2 and turn on layer 3.
Click yet again to open the animation menu. Select New Frame.
Turn off layer 3 and turn on layer 4.
Click to open the animation menu. Select New Frame.
Turn off layer 4 and turn on layer 5.
Click on the first Frame to highlight it. Now while pressing down the Shift key click on the last Frame. This will select all of the frames.
Click on the small arrow in the bottom right corner of any frame to alter the delay time on all frames. This should be 0.2 seconds.
Ok…you have the 5 frames you need for your animation. If you make a mistake, go to the animation menu and select Delete Frame or delete animation. Then start over.
The big test
9. Click on the small green arrow in the centre of the animation control bar to play your animation. When you’re totally happy click again to stop the animation.
Saving for the web
10. At the top of your screen click File > Save for web and devices.
Starting from the top of the area to the right.
From the file type menu choose GIF.
Under Image size change the value in the width box to 600 pixels.
At the bottom of the screen you will see a Preview button. Clicking this will open a browser page that shows how your animation will look.
If you choose to use the preview, then you can close it by clicking the X in the top right corner.
11. Now save your animation.
Note: At a size of 600pixels your animation will be too big for most web sites/forums. So this copy is for home, friends and family.
After saving your animation click File > Save for web and devices again.
This time, under Image size type 400 pixels in the width box. This size should be acceptable on most web forums.
Save your animation as before, but this time add “Web” to the file name.