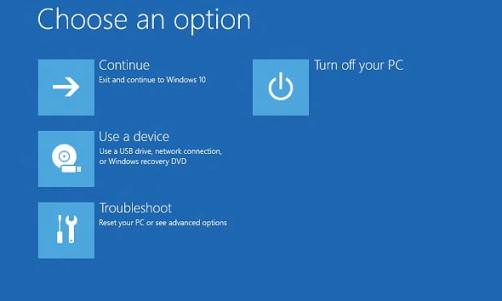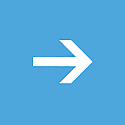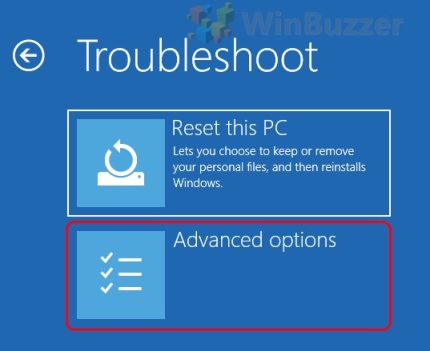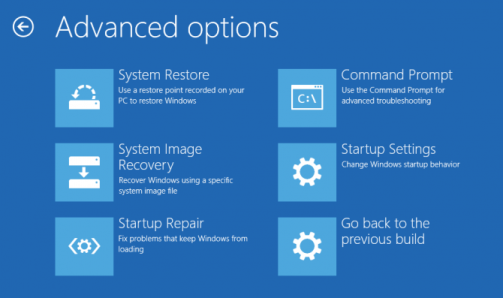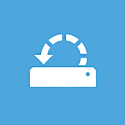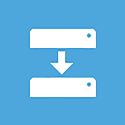What are the Advanced Startup Options?
Advanced Startup Options (ASO) is a centralized menu of recovery, repair, and troubleshooting tools in Windows 10.
What Is the Advanced Startup Options Menu Used For?
Whether you need to repair Windows 10, reset the OS, restore from a backup file or boot into safe mode, you have to navigate to the Advanced Startup Options menu.
There are several different ways to navigate to Advanced Startup Options, depending on whether you can boot up or not.
We will concentrate here on the scenario that Windows will not boot up.
Method 1: Hit F11
On many computers, if you hit F11 as soon as the computer powers on, you can get to the Advanced Startup Options menu.
Method 2: Boot From Your Windows 10 Installation Media
Insert a Windows 10 DVD or a flash drive with the Windows installation files on it, into your computer.
Tip: You can borrow someone else’s Windows 10 disc (or other media) if you need to.
You’re not installing or reinstalling Windows, you’re just accessing Advanced Startup Options – no product key or license breaking required.
Method 3: Boot From a Windows 10 Recovery Drive
How to navigate the Advanced Startup Options Menu
Below are the buttons you’ll see on the first [B][I]Advanced Startup Options[/I] [/B]menu in Windows 10.
When you choose Continue, Advanced Startup Options will close, your computer will restart, and Windows 10 will start in normal mode.
Continue is the quickest way out of Advanced Startup Options and back to Windows.
When you choose Use a device, a menu by that name appears, allowing you to boot from the various sources on your computer that are shown.
On most computers, you’ll see options for USB storage devices, DVD or BD drives, network boot sources (even if you don’t really have one of those set up), etc.
Note: Only UEFI systems will have a Use a device option on Advanced Startup Options.
This option is pretty self explanatory: it completely powers off your PC or device.
The Troubleshoot menu is where all of the repair and recovery features found in Advanced Startup Options are located and is what you’ll want to choose if you want to do anything other than exit the ASO menu.
Clicking on the Troubleshoot options brings up the Advanced Options menu
Clicking on Reset this PC to start the Reset This PC process, where you’re given two additional options, Keep my files or Remove everything.
The first option, great for when Windows is running slow or is buggy, removes all installed software and apps and resets all Windows settings, but nothing personal will be removed, like documents, music, etc.
The second option, much like a “factory reset” and great for starting over completely or before getting rid of your computer, removes everything, including installed apps and programs, settings, personal files, etc.
The Advanced options option opens up yet another menu which contains the following items: System Restore, System Image Recovery, Startup Repair, Command Prompt, and Startup Settings,
In Windows 10, if you’re part of the Insider testing program, you’ll also see a Go back to the previous build option.
The System Restore option starts System Restore, the same time-machine-like “undo” tool you may have used or seen from within Windows.
A huge advantage of having the ability to use System Restore from the Advanced Startup Options menu is that you’re doing so from outside of Windows 10.
The System Image Recovery option starts the Re-image your computer feature of System Image Recovery which is used to restore a previously-saved complete image of your computer.
This is a great option if you’ve unsuccessfully tried other tools available on the Advanced Startup Options menu.
Of course to use this, you or your computer maker must have proactively created a system image to re-image from.
The Startup Repair option starts, you guessed it, an automated startup repair procedure.
If Windows 10 isn’t starting properly, like due to a BSOD or a serious “missing file” error.
Startup Repair is an excellent first troubleshooting step.
The Command Prompt options start Command Prompt, the command-line tool you may be familiar with from within Windows.
Choosing the Startup Settings option will restart your computer and bring up Startup Settings, a menu full of various special ways to boot to Windows, including Safe Mode.
The Startup Settings menu is most similar to the Advanced Boot Options menu in previous versions of Windows.