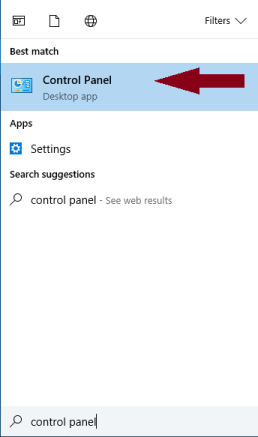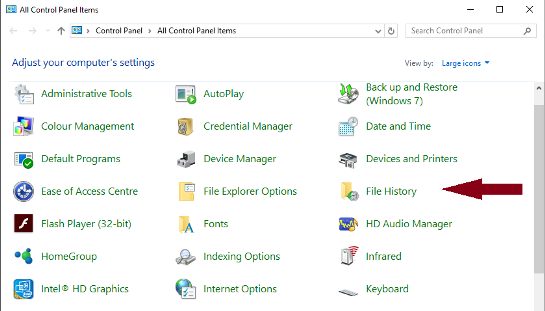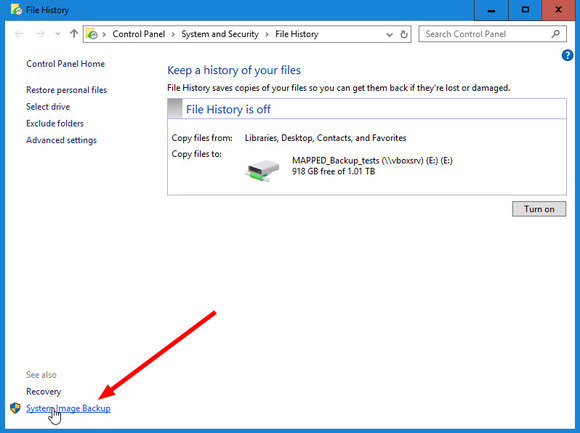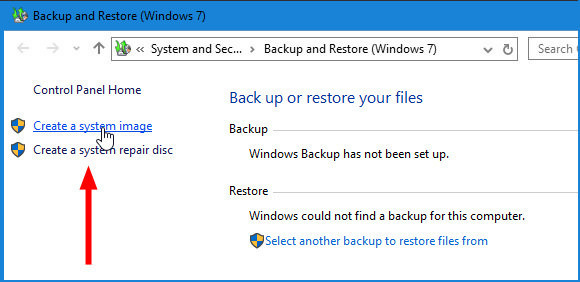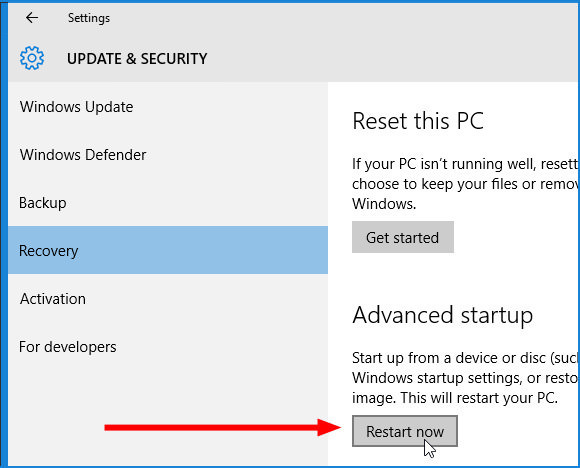An image backup copies everything on your drive—operating system, boot sector, programs, and data files—into one compressed but still very large file.
If disaster renders your Windows installation useless, an image backup will allow you to get it up and running again quickly.
I recommend you create an image backup, saving it to an external hard drive, three or four times a year.
This is in addition to the far more important daily/weekly file backup of your data.
Note:
If using an external drive to store the image, the drive must be re-formatted from Fat32 to NTFS first
Creating an image backup in Windows 10
Plug in your external hard drive—which should have enough free space to hold everything on your internal drive.
Make sure Windows can access the drive.
In Windows’ Search field, type Control Panel,
and select Control Panel’s File History program.
In the File History dialog box, click System Image Backup in the lower-left corner.
In the resulting Backup and Restore dialog box (don’t worry about the “Windows 7” label), click Create a system image.
Follow the resulting wizard.
The backup may take a few hours.
You can continue to work as it backs up.
However, I prefer to start the backup at the end of the workday so it doesn’t slow anything down.
When the backup is over, you may be asked if you want a System Repair Disc.
If your PC has an optical drive, create the disc.
If not, create a Recovery Drive: Plug in a blank flash drive, open Control Panel’s Recovery tool, click
Create a recovery drive and follow the prompts.
Restore the backup
When Windows is in a seemingly hopeless condition, you’ll need to get into the recovery environment to restore the image.
Here are three ways to do that:
If you can still boot into Windows:
Select Start >> Settings >> Update & security.
Select Recovery in the left pane, then select Restart now.
If Windows won’t boot and you have a System Repair Disc:
Insert the disc into your optical drive and boot your PC.
When you’re asked to “Press any key…,” press any key.
Then pick a language.
If Windows won’t boot and you have a Recovery Drive:
Insert the Recovery flash drive into a USB port and boot your PC. If your PC skips the flash drive and attempts to boot Windows, reboot and enter your Setup screen (F2 usually works; if it doesn’t, check your manual).
Look for a boot or boot order option.
Once you’ve successfully booted the flash drive, select a language.
Once you’re in a recovery environment, select Troubleshoot, then System Image Recovery.
Follow the instructions.