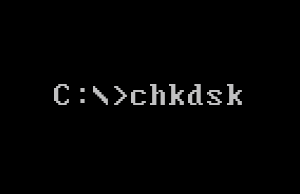Photoshop OOB Tutorial by PSEFrank
The example you see just below was edited in Photoshop Elements 4. And although most OOB tutorials make use of Layer Masks, this tutorial doesn’t use masks at all. Unlike its big brother, Adobe Photoshop CS, Photoshop Elements does not have a single click add Layer Mask button. This tutorial will work in any version of Photoshop.
For those that have a go at an OOB and want to post their images on the site. Please post them in the Off Topic Forum.
Please keep the size of your uploaded images to within 100KB in file size. And no more than 600 pixels on their longest edge. Thankyou for complying with this.
Step:
1) Open your image in the PhotoShop editor.
2) Hit Ctrl + J on your keyboard to duplicate the background layer.
3) Turn off the visibility on the background layer by clicking the Eye icon.
4) In the Layers Palette click on the Create a new layer icon.
5) From the tool bar select the Rectangular Marquee Tool and drag a selection that includes most of your main subject….See example below.
6) Select white as your foreground colour (Two small squares at bottom of tool bar)
Note: Hit D on the keyboard for the default Black & White colours. Hit X on the keyboard to toggle the colours.
7) Hit Alt + Backspace to fill the selection with white. (You can choose any colour)
8) Click Select > Modify > Contract. In the box provided type in a pixel value and then click OK.
Note: On my swan image I typed a value of 25 pixels. This gave me a border that looked ok. The pixel value you use depends on the size of your image. If you’re not happy with the border width, hit Ctrl + Z on your keyboard to undo the last command. Then type in a different pixel value.
9) Now hit the Delete key. This will remove the middle section of the white area. Leaving just a white frame. Now hit Ctrl + D to lose the marching ants (Your selection).
We now need to distort our frame. We’ll do this by using the Free Transform command. This allows you to move and or stretch your frame to pretty much any position you like. Some practice is required to master this. The commands are carried out by using a combination of the Shift, Ctrl and Alt keys.
If you hold down all three keys at the same time, and grab a corner handle…by moving your cursor left or right, or up or down. This will move both sides of your frame either inwards or outwards at the same time.
Note: You grab a handle by placing your cursor on one of the tiny squares and then click and drag.
If you just press the Ctrl key. This will allow you to just move one corner of your frame in any direction you choose. By grabbing one of the middle handles and not pressing any keys you will be able to resize your frame one side at a time. Keep practicing and it will all make sense.
10) Hit Ctrl + T to go into Free Transform. Try and distort your frame to suit your image. When you are happy with your frame hit theEnter/Return key to confirm the transformation.Clicking the green tick will do the same.
In my example below I have tried to distort the frame to make it appear as if it is lying flat on the water. That’s what suited the swan image.
We now need to make a selection around the frame, and save the selection. Later on this will help us form a shadow layer.
11) In the layers palette, click the Eye icon on layer 1 to turn off that layer. Choose the Magic Wand tool from the tool bar and make sure that Contiguous is checked.
Now click anywhere outside of the frame. Hit Shift + Ctrl + i on your keyboard to invert the selection. To save the selection click Select > Save Selection and name it Frame. Then click OK.
Hit Ctrl + D to lose the marching ants.
Click the small box beside Layer 1 to make that layer visible again (Turn it on).
12) Select the Eraser tool from the tool bar and carefully erase any part of the frame that passes over your subject.
Tip: In the layers palette lower the opacity of the frame layer to about 50%. This will enable you to see how much you have to erase. When you’re happy, go back to full opacity.
Tip: While erasing, blow your image up very large on your screen.
Creating the background layer in Photoshop
I often use a Gradient Layer for my image background, but you can have any background you like, including another image alltogether. Because gradient backgrounds are popular, thats what I’ll use here.
13) In the layers palette click the Create a new layer icon. Reposition your new blank layer to just below Layer 1.Do this by clicking on the layer and dragging it down.
14) Select the Gradient Tool from the tool bar. Now click on the gradient box in the options bar (Top left hand side of screen). From the menus provided choose a gradient. Click OK.
15) Click and drag your cursor across the entire image. I have gone from left to right for my gradient, but you can go in any direction you choose. Experiment with this until you are happy.
It will look like nothing has happened, but if you look at the thumbnail in the layers palette you will see that you have applied your gradient.
The next step will be to erase everything outside of the image frame with the exception of the part of your subject that protrudes past the frame. To do this we must first select the main image layer. Just clicking once on any layer will make that layer active.
16) Click on the main image layer to make it the active layer (Layer 1). Select the Eraser tool ( Hardish brush ) and begin to erase the background. The gradient will now begin to show through on your main screen.
Tip: When erasing the section around the protruding part of your image, blow up big on your screen. If you make a mistake hit Ctrl + Zto undo the last stroke of your brush.
Ok…you’ve nearly finished your Photoshop OOB. If you’ve followed along so far you should have 4 layers in the layers palette. From the bottom they should be…The background layer, the gradient layer (Layer 3), the main image (Layer 1) and the frame layer (layer 2).
To finish off our OOB we’ll create a Shadow Layer.
17) Click on the Create a new layer icon. Now go Select > Load Selection and choose the frame selection that you saved at step 11.
Make sure that black is your choosen foreground colour. Hit Alt + Backspace to fill the selection with black.
18) In the layers palette, reposition the shadow layer to just above the gradient layer. (Click and drag). Select the Move tool from the tool bar. Now using the directional Arrows on your keyboard move the shadow layer until you can see a small section of it on two sides of your image.
Tip: Pay close attention to which direction the light was coming from in the original photo. This should help you decide which direction to move the shadow layer.
19) Hit Ctrl + D to lose the marching ants. From the Options bar go Filter > Blur > Gaussian Blur. In the box provided select a radius of 20 to 25 pixels and click OK.
20) Using the slider in the layers palette, lower the opacity of the shadow layer to about 60%.
Give yourself a pat on the back, you’ve just completed an OOB edit without using layer masks…..Don’t forget to save your work.
Have fun!
You can also ask for further PhotoShop advice on the Free PC Help website – click here