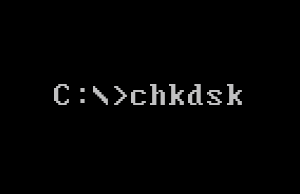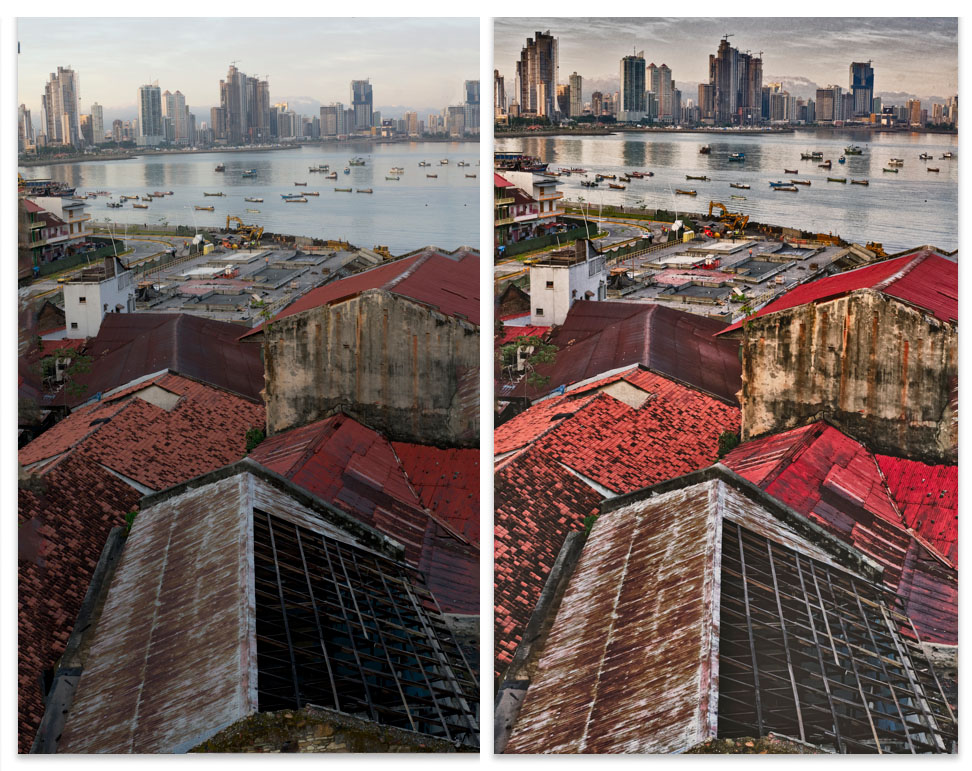
PhotoShop – Working with Multiple Images in CS5 – ( by PseFrank )
Although these instructions are written for Photoshop CS5, they will work for most other versions of CS as well. If you have problems with your version. Please don’t hesitate to ask.
Description: When working in Photoshop there are many times when we need to open two or more images in the editing area. Here are some of the most frequently asked questions along with some helpful tips.
How do I…?
Q: I want to be able to have two images in the PhotoShop editing area at the same time?
A: Near the top of your screen click Edit > Preferences > Interface and under Panels and Documents uncheck (No tick) Open Documents as Tabs. Click Ok.
Q: Sometimes when I have more than one image open in the Photoshop editing area at the same time. The one on top covers the others so I can’t see them. How do I work on the ones underneath?
A: There are two ways of getting over this problem. The first is to simply left click on the information bar at the top of your image (Where it shows the file name) and then drag the image to one side.
The second is to change the size that the image is showing on your screen (i.e..from maybe 100% to 50%). To do this press and hold down the Ctrl & Alt keys on your keyboard and then Tap either the Plus or Minus (“+” or “-“) keys to go bigger or smaller.
Note: Clicking anywhere on an image in the editing area, will make that image the Live Image and the one that shows in the layers palette. (And on top in the editing area)
Q: Can I use my mouse to zoom in and out of an image in the Photoshop editing area? And if the image is really blown up big. How do I get to the parts I cannot see?
A: You can use the scroll wheel on your mouse to zoom in and out of an image. You may need to alter your preferences to achieve this. Go Edit > Preferences > General and under Options check mark (Tick) Zoom with Scroll Wheel. Click Ok.
If your image is blown up so large that you cannot see all of it (Sometimes necessary for fine work) you can move to another part of the image by pressing down and holding the space bar on your keyboard and clicking and dragging the image.
Holding down the space bar will also temporarily disengage whatever tool or brush you are using at the time. The cursor will change into a small hand.
Note: When you release the space bar whichever tool you are using will re-engage in the place where you have your cursor. So when doing this, move your cursor back to where you want it before releasing the space bar.
If you have more questions please use the Free PC Help website – click here