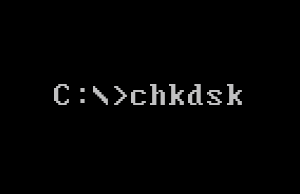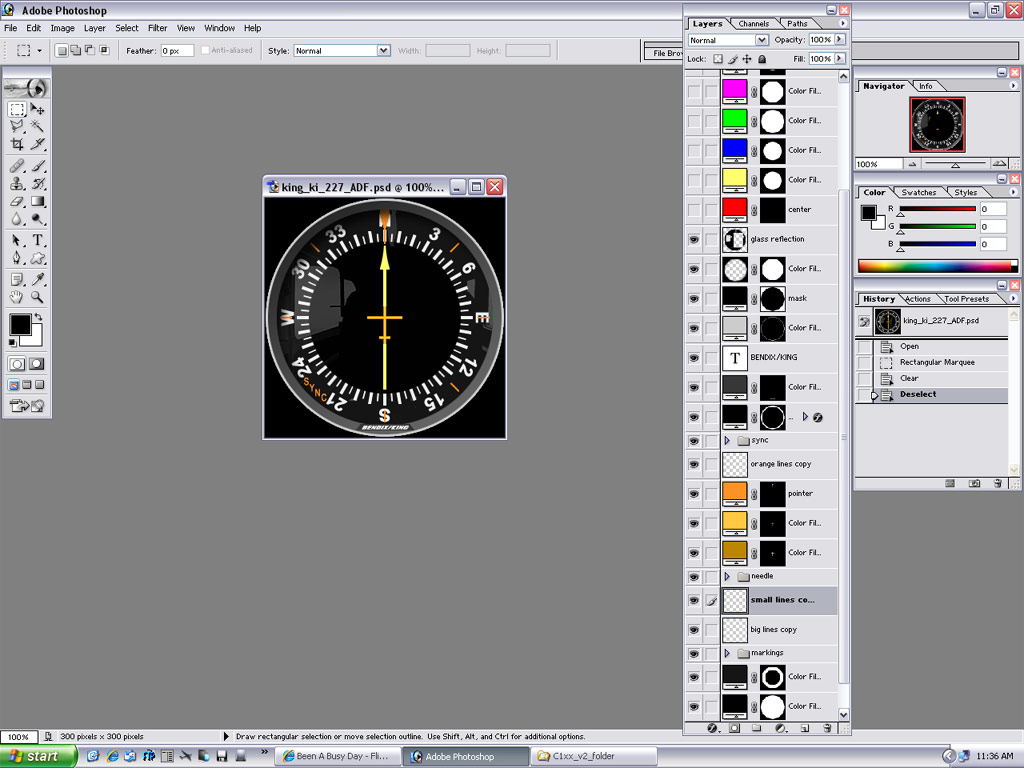
Layers Palette – a Photoshop Tutorial by PseFrank
When an image is opened in the Photoshop editing area the layers palette will reflect this by showing a thumbnail. The thumbnail is called the Background Layer. The layers palette is the section on your screen over on the right hand side.
There are many things that can be done to an image via the layers palette, but for now we’ll just concentrate on its basic use.
What’s this then…?
Q) Why do I need to use the Layers Palette?
A) By using the layers palette you are giving yourself lots of choice. These are choices you won’t have if you don’t use layers.
Example:
As you can see from the image below the layers are stacked on top of each other with the Background layer always being the bottom of the stack.
Q) Why isn’t there a little eye icon next to the background layer?
A) Clicking on the Eye Icon turns that particular layer off. When a layer is turned off it cannot be seen on your main screen, and cannot be changed in any way. Clicking on the small empty box will turn the layer back on again.
Note: When you open an image, always duplicate the background layer (CTRL + J), and turn the layer off. This will protect your image from accidental damage. Even better still, never work on the original image, always make a copy to work on.
Q) I don’t like that horrible green colour. Is there a way I can easily change it?
A) Yes there is…That’s the beauty of working with layers, you can edit any of the layers at any time.
To change the colour of Layer 1 (The green layer), just click once on the layer to make it the active layer. Change the foreground colour in the toolbar to the one you want, and hit ALT + BACKSPACE on your keyboard…Job done!
Q) How do I make a blank or transparent layer, and then colour some of it in?
A) To make a blank layer…In the layers palette click on the Create a new layer icon. It’s the small square one. Now make a selection the shape you need. Choose your colour and hit ALT + BACKSPACE on your keyboard.
Q) In the layers palette, how do I reposition a layer?
A) There are two ways of moving a layer to a new position. The first method is to click Layer > Arrange > Bring Forward. The shortcut for this is Ctrl + ]. (That’s Ctrl plus the right bracket key) This will move the selected layer Forward/Up one position.
The second method is to click on a layer and either drag it upwards or downwards with the mouse.
Q) Sometimes it takes a long time to finish an edit. How can I save my work so that when I go back to it on another day I still have all the layers intact?
Give your file a name that means something to you. For example: The FPH Edit. Make sure that .PSD is selected as the file type. (.PSD should be selected by default)
Now click Save.
Photoshop will automatically open your .PSD file when you double click on it next time.