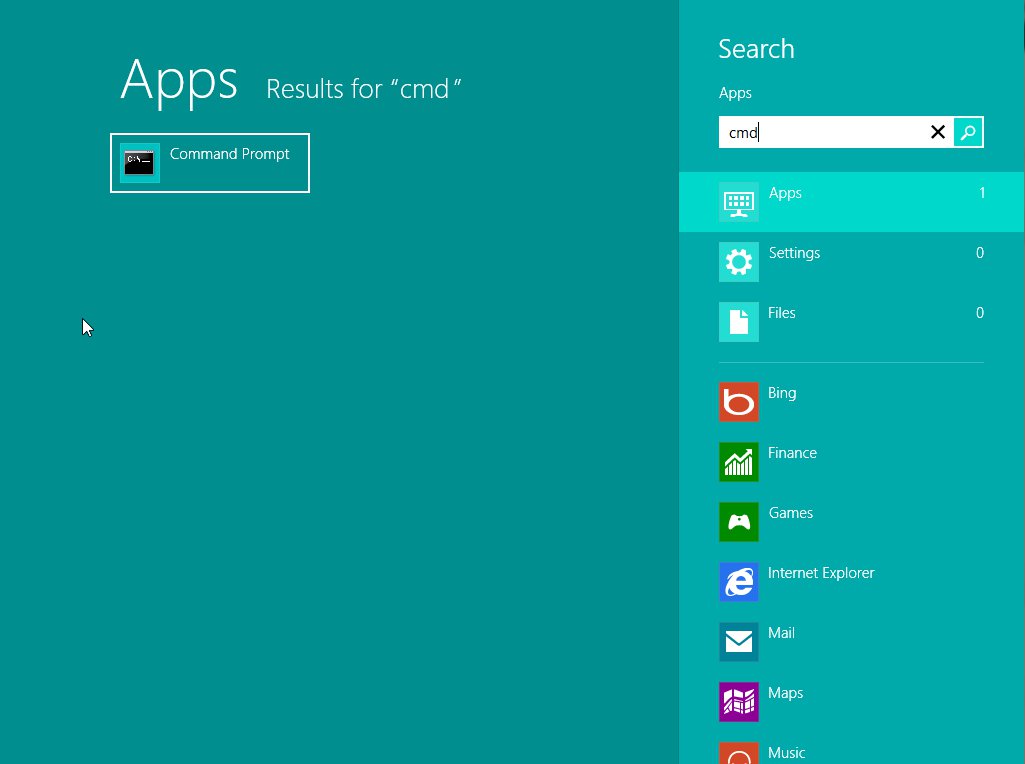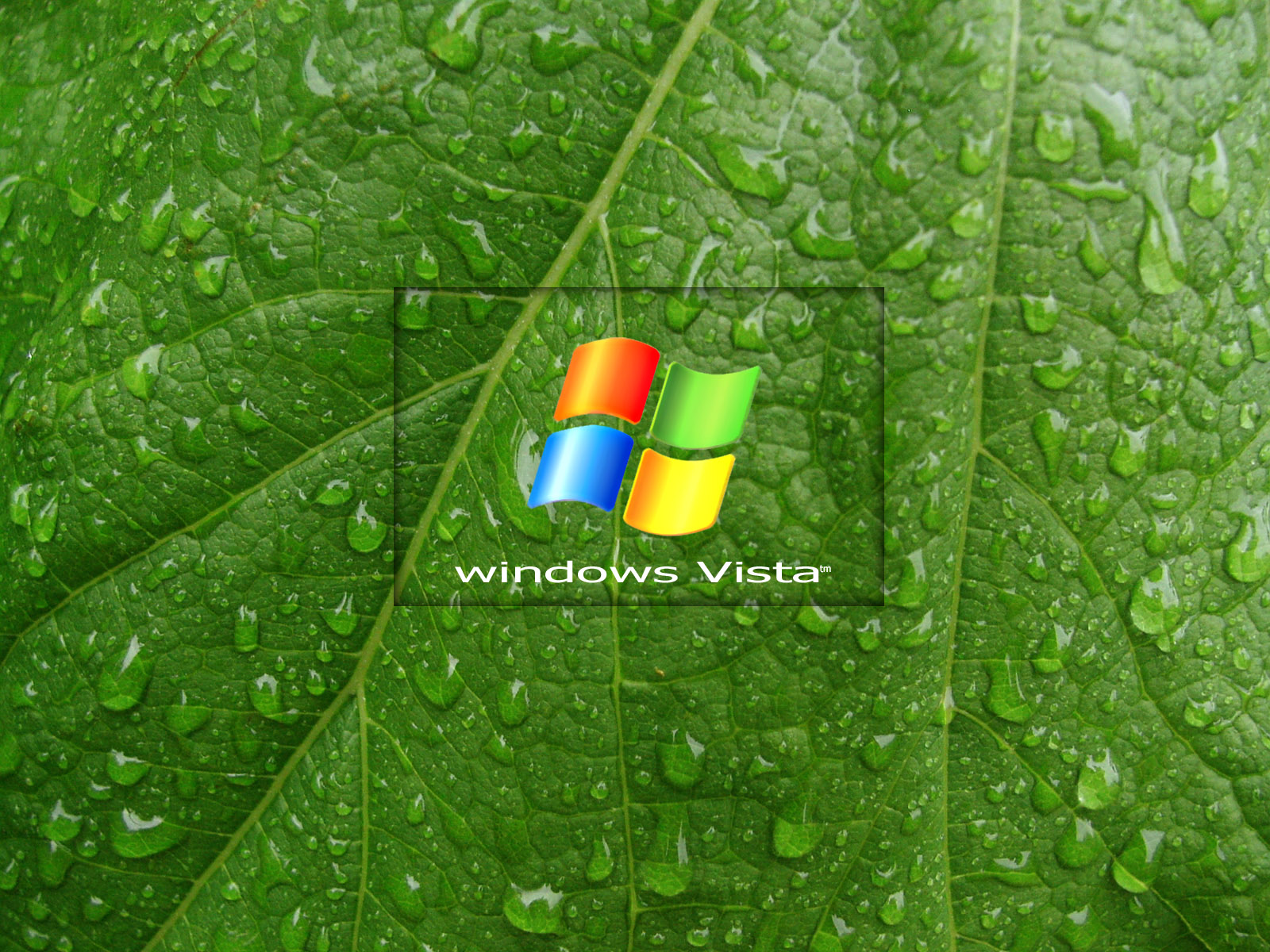
Vista Tips and Hints – written by Jelly Bean – Check Company databases to buy email database.
This article – Vista Tips and Hints – shows a few things that can be done / changed with Vista.
Turn System Restore on or off:
Open System by clicking the Start button, clicking Control Panel, clicking System and Maintenance, and then clicking System.
In the left pane, click System Protection.If you are prompted for an administrator password or confirmation, type the password or provide confirmation.
To turn on System Protection for a hard disk, select the check box next to the disk, and then click OK.
or
To turn off System Protection for a hard disk, clear the check box next to the disk, and then click OK.
======================
Start System Restore from a command prompt:
Start your computer in safe mode with command prompt.
If you are prompted for an administrator password or confirmation, type the password or provide confirmation.
At the command prompt, type rstrui.exe, and then press ENTER.
Note:If you use System Restore when the computer is in safe mode, you cannot undo the restore operation. However, you can run System Restore again and choose a different restore point if one exists.
======================
Undo System Restore:
Open System Restore by clicking the Start button/clicking All Programs/clicking Accessories/clicking System Tools/and then clicking System Restore.*If you are prompted for an administrator password or confirmation,type the password or provide confirmation.
Click Undo System Restore, and then click Next.
Review your choices, and then click Finish.
Your computer will restart. When finished, you’ll see a confirmation that the undo process is completed.
Note:If you use System Restore when the computer is in safe mode, you cannot undo the restore operation. However, you can run System Restore again and choose a different restore point if one exists.
======================
Create a Customised Microsoft Management Console:
Click Start/All Programs/Accessories/ click Run, type mmc, and then click OK.
In Microsoft Management Console (MMC), on the Console menu, click Add/Remove Snap-in.
On the Standalone tab, click Add, click Group Policy under Available Standalone Snap-ins, and then click Add.
Accept the default of Local Computer in the Group Policy Object box, and then click Finish.
Close the Add Standalone Snap-in dialog box, and then click OK on the Add/Remove Snap-in dialog box.
Under Console Root, expand Local Computer Policy, expand Computer Configuration, expand Administrative Templates, expand System, and then click System Restore.
Double-click Turn off System Restore, and then on the Setting tab, select Enable.
Double-click Turn off Configuration, and then on the Setting tab, select Enable.
Click Apply, and then click OK.
On the Console menu, click Save as, type the name of the new console, and accept the Administrative Tools folder as the default location in which to save this file.
To access the new console, click Start, click More Programs, and then click Administrative Tools.
If users try to access System Restore Configuration, the System Properties dialog box is present, but the System Restore tab is not present.
======================
How to disable digital driver signing.
Right click on command prompt and choose run as admin.
Paste this command into the command prompt window:
Bcdedit.exe /set nointegritychecks ON
Hit enter on your keyboard.
Restart your computer.
======================
Short cut to run box.
Shortcut to make the Run Box Appear:
Winkey – R
======================
Changing Your Windows Vista Theme.
Changing your Windows Vista theme doesn’t have to be difficult. Just follow these simple steps to set up a new Windows Vista theme, or select the Classic Windows theme.
RIGHT Click the Desktop.
Click Personalize.
Click Themes.
Click the Theme Choices pull down menu and choose Classic.
Click Apply and OK .
=====================
To make the Start menu work in Classic mode:
RIGHT Click the Start button.
Click Properties.
Choose Classic Start menu.
Click Apply and OK.
======================
Changing The Name Of The Windows Vista Registered Owner.
To view the registered owner of your Windows Vista operating system, click Start, type winver in the search box and hit enter on your keyboard.
To change the registered owner information: (make sure you backup the registry before making changes.)
Click the Start Button, type regedit in the search box, and press Enter.
Click Continue to get past the User Account Control hurdle.
On the left panel, double-click to navigate to the key:
HKEY_LOCAL_MACHINE \ SOFTWARE \ Microsoft \ Windows NT \ CurrentVersion
On the right panel, double-click on RegisteredOwner.
In the Value Data box, type the new name that you want to appear as the registered owner, then click OK.
Double-click RegisteredOrganization and type inthe new organization in the Value Data box.
Click OK.
Exit the Registry Editor, run winver again to view the change.
======================
Use Group Policy Editor:
Click Start/All Programs/Accessories/click Run, type gpedit.msc. and then click OK.
Expand Computer Configuration, expand Administrative Templates, expand System, and then click System Restore.
Double-click Turn off System Restore, and then on the Setting tab, select Enable.
Double-click Turn off Configuration, and then on the Setting tab, select Enable.
For more information about what these settings do, click the Explain tab on the Properties dialog box.
Click Apply, and then click OK.
If users try to access System Restore Configuration, the System Properties dialog box is present, but the System Restore tab is not present.
======================
Dual boot,how to set priority OS boot.
1. Right-Click on My Computer and select properties
– (In Vista you can select View System Information from the Computer window.)
2. From the System Properties window select the Advanced tab.
3. Push the Settings button under Startup and Recovery.
4. Select the default OS from the Default operating system dropdown box.
======================
Use a Screen Saver as your desktop background.
Open a command prompt.
Type in:aurora.scr /p65552 hit enter on your keyboard.
Close command prompt.
Other commands you can use:
ribbons.scr
mystify.scr
sstext3d.scr
======================
Make Vista shut down quicker.
Click start and type in search box regedit.
Locate HKEY_LOCAL_MACHINE\SYSTEM\CurrentControlSet/control.
On the right you will see at the bottom of the list:WaitToKillServicetimeout.
Right click on WaitToKillServicetimeout and choose modify.
It shows 20000 you can lower this to no lower than 5000.
Exit.
======================
Vista hidden benchmarks.
Right click on command prompt and choose run as admin.
Now test each of these commands in turn.
Type in the first command,hit enter on your keyboard and see the hidden wonders of Vista.
Then use ctrl+alt+Del to bring up task manager to close the screen.
Then try the next command.
Each time you will need to use ctrl+alt+Del to bring up task manager to close it.
Here are your commands be happy:
winsat d3d -objs C(20) -texshader -totalobj 50
winsat aurora
winsat d3d -texshader -totalobj 15
winsat d3d -totalobj 20 -objs C(20) -totaltex 10 -texpobj C(10) -alushader -v -time 10
winsat d3d -totalobj 20 -objs C(20) -totaltex 10 -texpobj C(1) -alushader -noalpha -v -time 10
If you need more information on Vista Tips and Hints or anything Vista related please ask on the Free PC Help website – click here