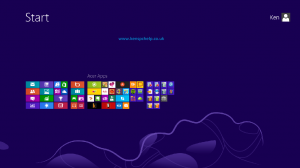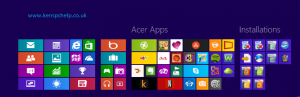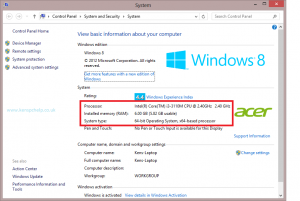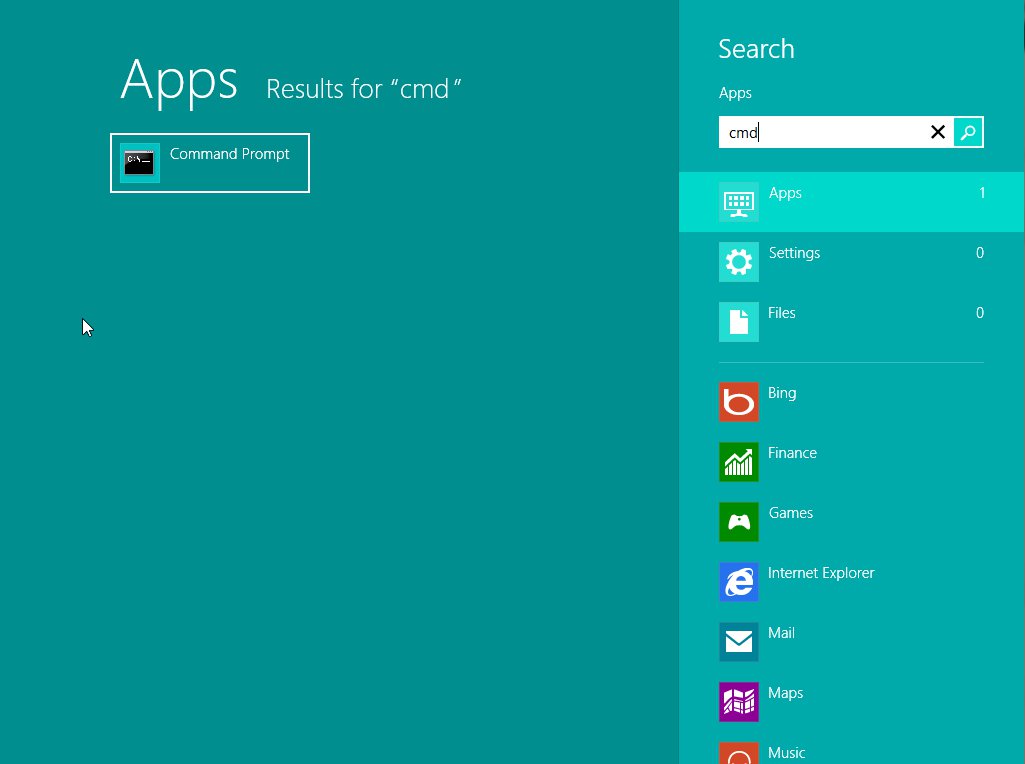Windows 8 Tips
– by KenB
If you are used to earlier versions of the Windows Operating System ( Vista / Win 7 ) you will find Win 8 a bit different.
Finding your way around can be a bit awkward and confusing at first.
Windows 8 has been designed to run on touch screen systems and has been adapted to run on standard desktop and laptop machines.
After you initially set up the system you will be requested to re-boot.
Tip 1
When you re-boot the system you will find that you come to the Lock Screen
To get past this you simply tap any key on the keyboard and you will then be prompted to use a conventional Login screen with your User Name and Password that you created on initially setting up the Operating System.
If you are likely to forget the password I suggest that you change it to one that you WILL remember as forums like this will not assist with by-passing passwords.
==========
Tip 2
When you first boot the machine you will be faced with the Start Screen Apps.
If you want access to the Desktop; Control Panel and other options similar, but not the same, as previous Operating Systems simply…
hold down the Windows Key and press X.
This will open up the Quick Access Menu
You will see this:
The old Start Menu does not exist in Windows 8 using this method you get fast access to Device Manager; Disk Management; Elevated Command Prompt and much more.
==========
Tip 3
How do I See all of the Apps at Once?
The Start Screen is full of Apps and this scrolls off screen.
You can use the mouse scroll wheel to scroll through them alternatively you can
Hold Down CTRL and use the Mouse Scroll Wheel to ZOOM IN / OUT
This works for all screens.
==========
Tip 4
How do I Name the Apps Categories ?
You can drag and drop the Apps to arrange them to suit yourself.
You can create a new section if you wish by simply dragging the apps to the far right.
Once you have arranged your apps as you want you can name them.
Simply use CTRL + Mouse Scroll ( as above ) to shrink to view all.
Then right click on the block you want to name.
“Name Group” will pop up bottom left of screen – simply type in the name that you want.
==========
Tip 5
How do I Find How Much RAM I Have?
Windows 8 makes use of Key Combinations – some of which you will find very useful.
In previous versions of Windows it was not as easy to discover details of RAM / Processor / Operating System
In Windows 8 for this information simply press theWindows Key + Pause.
You will see the details similar to the picture below:
==========
Tip 6
How do I Find the “Run” Box?
In Windows 8 the “Run” box is not obvious as there is no “Start” option as the was in previous versions and is therefore hidden.
It is still there though.
To access it is simple – press Windows Key + R .
The “Run” box pops up and you can access Services etc from here as with previous systems.
==========
Tip 7
How do I Find the “Services”?
To access “Services” all you need to do is open the Run box ( Tip 6 ) and type is services.msc
Hit ENTER – you will see the Services Screen below.
==========
Tip 8
How do I Alter My Privacy Settings ?
If, like me, you don’t want your location, name etc passed around the net then you can make one or two changes on your system to help prevent this.
Your Privacy Settings is something you have control over.
To change these open the Search option, click on Settings and type in Privacy ……hit ENTER
==========
Tip 9
How do I Open Wordpad ?
In previous versions of Windows Wordpad was accessed through Start > Accessories.
This is not an option with Win 8.
Wordpad is still available though. To access it simply open the search option and type in “Wordpad” > ENTER
You will see this: [ Notepad is accessed by the same method )
==========
Tip 10
Quick Access to an Application
If there is an Application that you use regularly ( Control Panel for instance ) there is a way that you can make this easily accessible.
Use the Search Option and type in Control Panel.
Right click on the Control Panel box that appears to the left.
The options below appear:
Click on “Pin to Start”
( You can also select “Pin to Task Bar” if you wish and it will appear at the bottom of your screen )
Now hit the Windows Key.
Scroll to the right and “Control Panel” [ or your selected App ] will be there with your other Apps.
==========
If you need further advice re: Win 8 please ask on the FpcH Website – click here